Here is the challenge. Planning a trip to Wisconsin to dig into the Anderson and Knapp family roots, and I wanted to use my genealogy program, The Master Genealogist (TMG), to help me print out reports on locations within Wisconsin. I wanted to sort the people out by places, and list the information about each person that was missing, so I could make a list of things to do and where I had to look.
What I wanted was a sorted place location report with information on what happened in that location throughout my family’s history. I wanted to look at Lessor, Shawano County, Wisconsin, and see that Hans Anderson lived there at several different time periods in his life, had children there, and his children were married and had children there and everything in my family associated with Lessor Township, Wisconsin, listed under that location.
Lee H. Hoffman’s TMG Tips on Reports helped as a good starting point to understand the basics of customizing reports in TMG. TMG features not only tons of forms, but easy modification and customization of those different forms and reports.
…TMG will allow you to have many reports of any one type. I even have multiple report definitions that are almost the same with the difference being that one prints to the screen and the other prints to a file. I have one Genealogy report definition that I use for creating a report for one family and others for different family members. Some report definitions are used to create short reports to include in an e-mail to someone telling quickly what I have on a particular line. These doesn’t contain much, are not indexed or contain citations and generally are used to see if there might be a match between my family and the correspondent’s family. Then if there is a match, I can send much more detailed information to my new correspondent.
So instead of modifying some report, consider creating another report definition with a different name. You can start from scratch with a brand new report definition or you can make a copy of a report definition that you already have and modify it to the new definition. Either way, you can increase the utility of TMG the way you want it.
One possible solution to help me create my location-oriented research list also cames from Hoffman on TMG Tips on Family History Search Tags. Since TMG allows you to keep track of things you need to do associated with individuals in your program database, you can assign tasks to them and then print those out.
To enter a task, press F12 to access the Research Log. A Task Entry is thus attached to a person, event, source, repository or may be a general topic.
Each entry is given a Task Name that is a descriptive reminder to you about the task. When you enter a new task, the current date is assigned as the Design Date of the task although you can change it as desired. Then you will enter other dates such as Planned, Begun, Progress, Completed. For each date, you can enter a small note to the side as desired.
Keywords would be entered next. These keywords would be used to help quickly find those tasks for a specific trip. I enter code words (mostly abbreviation or acronyms) indicating those places that I often visit. If I think the information may be in two or more places, I will enter both as keywords. Then after visiting one place, I will annotate the task with what I found there. If I didn’t find all the information I wanted, I will remove that keyword code if I don’t want to visit that location for that task again. Following the Keyword field is a place to keep track of the expenses of this task.
Now, you enter the Memo field, possibly the most important entry. This is a free-form field into which you can enter as much or as little as you wish. At times, you may consider the Task Name sufficient (e.g., “Get copy of John Doe’s Will at Courthouse”). Just make sure that the Task Name and the Memo contain enough information to help you in your research. I often have only a List of Tasks for a particular location when I go there, and cryptic Task Names and Memos are often very frustrating at best and a cause of a second trip at worst.
This is how I figured out my place-oriented task list.
Creating a Location-oriented Task List
To print out your list of tasks, go to Reports > Lists > Tasks. If you want the entire list printed, then set your options and print your task list.
If you want to filter your tasks to a specific area, person, or other criteria, select Filtered Group and enter in the filter criteria. Hoffman recommends something as simple as the following in the Report Definition Screen:
Memo Contains [?] END
To use this technique on my challenge, I would want to set the [?] to be Wisconsin or Lessor or Shawano.
This looks like it would be the most helpful, but it only works if I’ve entered in the keywords for the tasks associated with the specific people that need to be researched. I have over 120 people associated with the state of Wisconsin. I don’t want to research them all, and I also don’t want to go through each one manually to find out who is where and write up a task list. I simply want a report listing all the events and people associated with Lessor in Shawano County, Wisconsin. From there, I’ll make my task list.
This worked but it wasn’t as effective as I wanted. I needed more information. I decided to check out the various lists available through The Master Genealogist on the WhollyGenes website. They have a page showcasing example reports. On the far left column, click on the different type of reports available. An example will appear in the far right column. Click on the example image to see the full size PDF file of the example report. In the middle column is a list of the various default options for each report. Some have only one default, while others have various options. Click on a link in the middle column list to see an example of that report.
I discovered that among the Lists you can print out is a List of Events. I set them to be filtered by the Place of Wisconsin, using the “Begins with…” operator set to WISC. This generated my list of over 120 people associated with Wisconsin. Under Options > Output Columns I set the columns in the following order and series:
- County
- City
- Tag Type Label
- Prin 1 Last, Given (Principle 1, Last Name, Given Name)
- Date
- Memo
Notice that I removed the filter field for state of Wisconsin. I know this is a list of only Wisconsin folks, so why do I need another column that says nothing but Wisconsin? With this information set, and any other options I might need set, I click OKAY to apply the changes and return back to the Report Definition Screen.
There, I click the Properties button and change the print/screen layout to landscape and click OKAY.
To check it out before you print the list, view it as output to the Screen. You may notice that the memo’s text wraps around to the second line or the County name field might be too wide, such as “Shawano” which is 7 characters long and you’ve allowed for 20. You can make the columns narrower by going back into the Options > Output Columns tab and change the width of the columns to something less, like 10, to make it narrower and therefore fit the information on one line per task.
When you have fussed with the results and are ready to print, just hit the print button and it’s ready to go.
The results of this report gave me what I wanted. It gave me the “who” was “where” “when” in Wisconsin, sorted by County and then by City, then date. This allows me to find out who was in the same area at about the same time. I included sorting by the event tag, which helps me locate a specific event with the location. For instance, if I’m looking in cemeteries, I want to find out who is dead and where they died. Often families are buried together, or at least in the same cemetery, so the sorted results should narrow down to help me group those buried in the same cemetery.
I then could play around with this more to create a variety of focused task lists that helped me figure out who I would look for in which place and time. Excellent help for planning the genealogy research trip to Wisconsin.
Most Recent Articles by Lorelle VanFossen
- The Myths and Mysteries and Hunt for Nicholas Knapp
- The Perpetual Calendar
- GenSmarts: Reminder to Not Assume
- Gensmarts Saves Your Family History Research Life
- Digging Through Historical Newspapers Online



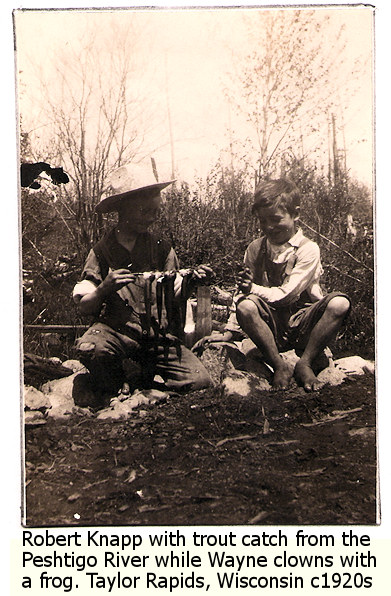


2 Responses to Creating Custom Reports with The Master Genealogist (TMG)